As it’s never too late to change your mind, you still have the option to switch from an iPhone X, XS or any other version to an Android phone, such as the OnePlus 6T, Galaxy S9 or P20 Pro. If this is the change of habits, the other big fear is the personal data in phone to phone transfer that you do not want to lose (contacts, photos, videos, notes, etc.) from the old smartphone to the new. We explain to you how to proceed.
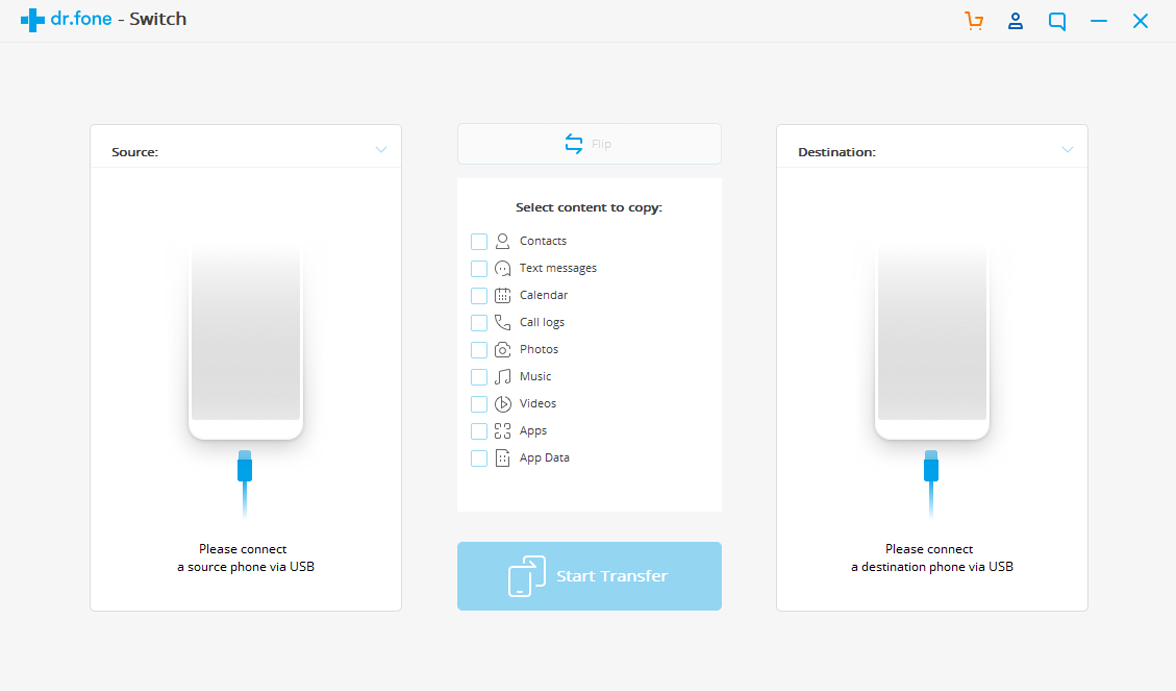
We will explain here the different steps necessary to find the content of your iPhone on your Android smartphone. How to transfer data from iPhone to Android? If you will be able to recover most of your data, it is not possible to directly transfer the applications you have on your iPhone since the App Store and Google Play do not allow it (it would be too good). But apart from most of your data (contacts, emails, calendars, etc.), you can install Android versions of your favorite applications from the Play Store or their equivalents if they do not exist. We explain how to move from your iDevice to Android!
1. You need a Google Account
This is the first condition to sync a lot of data, have a Google account. When you turn on your Android smartphone for the first time, it will ask you to sign in or create a Google Account.
If you skipped this step, do not panic, you can go to the options of your smartphone, more precisely in “Settings> Accounts and synchronization> Add an account”. Then choose to sign in or create a Google account by entering a username and password. The username is actually your Gmail address.
2. Enable synchronization options
2.1 On your Android smartphone
Once you have activated your Google Account, go to the account options under “Data & Sync” to select the sync options. Check the boxes “Calendar, contact details, Gmail”. As you can see, other sync options are possible like Chrome or Drive. For the Chrome browser, this allows you to find your favorites both on the phone and on the computer. It’s up to you to synchronize what you think is useful to keep or not: your favorites, your history, your bookmarks and so on.
2.2 On the iPhone
Take back your iPhone now to sync your Google Account data with the phone. To do this, you will also go to the menus to enable synchronization with your Google account. Go to: “Settings> Mails, Contacts, Calendars”. From here you will be able to add a Google Account and login with the same username and password that you have used on the Android phone. Once connected, a screen asks you what to synchronize, you just have to select what you want to synchronize or not between emails, contacts, calendars and notes.
2.3 Using vCard to transfer your contacts
To do this, export your contacts as a vCard. For that, go to iCloud.com, and access your iCloud account. Normally your contacts are synchronized, if this is not the case go to settings “synchronize contacts”. Then on iCloud, go to contacts, click on the little cog in the parameters there you will see the option “export vCard”, click on it and select all your contacts.
Now you have a vCard with all the info of your contacts. To use it on your Android smartphone, you must transfer the file to your smartphone. Go to Contacts then Settings; there is a tab “import / export your contacts”, click on it. You then have the possibility to choose “import via vCard”, click on it and let the import, here you have all your contacts.
Sounds complicated? Why don’t use dr.fone?
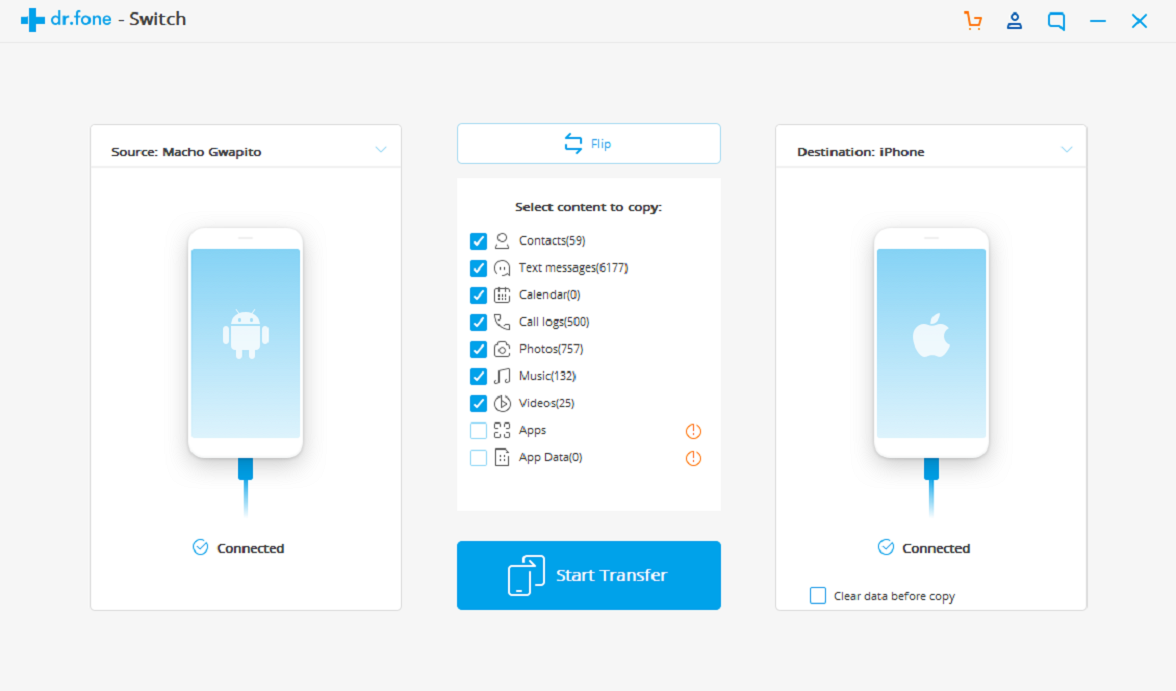
Wondershare – dr.fone is responsible for passing your files from Android to your iPhone without losing information and with just one click. This application can also backup and restore the conversation history from the computer directly to your iPhone.
The application has the following advantages:
– Easy and fast to use.
– One click to transfer conversations between smartphones.
– Preview and restore any data of the backup content.
– Supports all Apple and Android models compatible with WhatsApp.
– Available for Windows and for Mac.
Through the dr.fone application you can achieve it; since it is a powerful and very professional tool that streamlines the process to pass files from iPhone to Android. Next, we show you the steps you have to follow to make the transfer.
Step 1: Download and install dr.fone
Download and install the dr.fone program on your computer, it is available for Mac and for Windows it is an efficient tool that offers up to 8 main tools. To copy files, for example WhatsApp conversations from iOS to Android, to start the process you must click on “Restore Social App” in the main menu window.
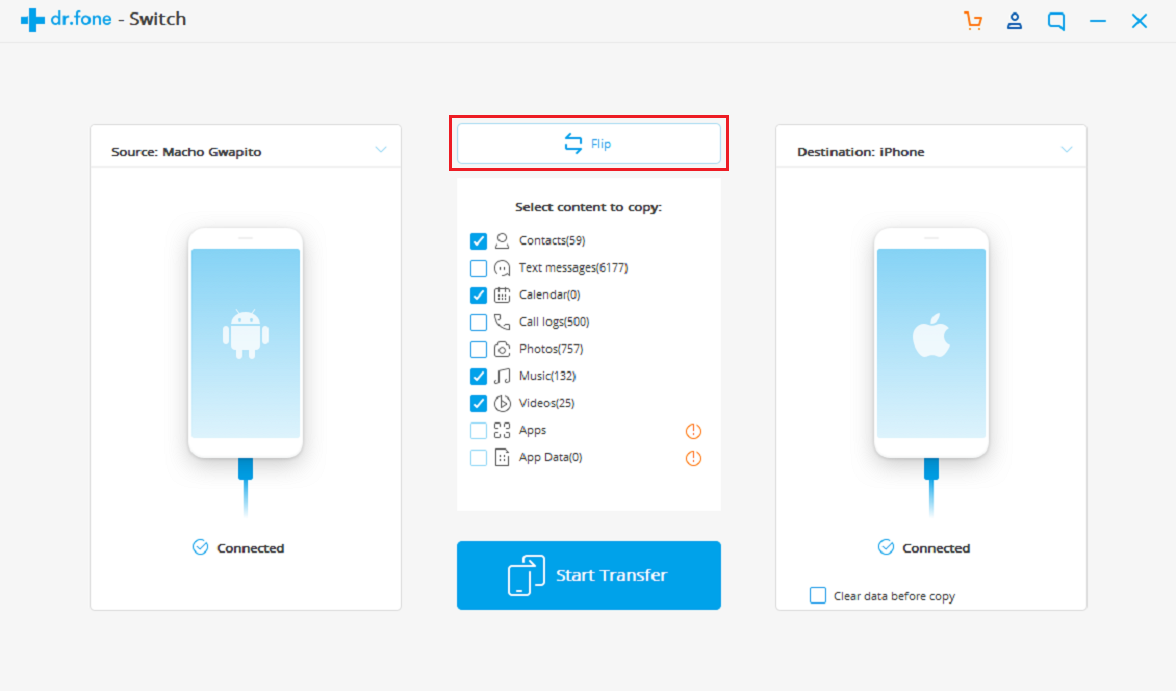
Step 2: Choose the option to restore messages from WhatsApp to Android device
Then you must click on “Restore messages from WhatsApp to Android device”. Choose to restore messages from WhatsApp to Android device
Step 3: Connect the USB cable
Proceed to connect both devices to your computer through USB. The program will detect them immediately and inform you of it. Connect the USB cable.
Step 4: Transfer the data
When this happens you have to click on “Transfer” to start the process. You must keep in mind that the WhatsApp messages that are currently on the Android phone will be deleted. To avoid the loss of any important information, make sure to back up your WhatsApp conversations and files first of all on the source device. What remains is to wait until the process of transferring files and data that existed in your old phone to the new one ends, without losing anything and in just a few clicks, when the following screen appears, you will have successfully completed the process.
To read more on topics like this, check out the technology category.